-800x600.jpg)
4 cách tua nhanh video trên iPhone cực kỳ đơn giản, xem là làm được
- Người viết: haravan lúc
- Tin tức
- - 0 Bình luận
Bạn đã biết cách tua nhanh video trên điện thoại iPhone chưa? Nếu chưa hãy cùng mình tham khảo bài viết bên dưới để biết được 4 cách tua nhanh video trên iPhone cực kỳ đơn giản nhé!
1. Lợi ích khi tua nhanh video trên iPhone
Việc tua nhanh video trên điện thoại giúp bạn có thể tiết kiệm được thời gian của mình, chỉ cần tua nhanh đến đoạn video mình thích muốn coi là được, không cần nhất thiết phải xem hết video. Ngoài ra bạn vẫn có thể tua ngược lại những đoạn mình thích để có thể xem đi xem lại.
-800x600.jpg)
Việc tua nhanh video giúp bạn có thể tiết kiệm được thời gian
2. Cách tua nhanh video trên iPhone trong iMovie
iMovie là một ứng dụng chỉnh sửa video dành cho Apple. Ứng dụng này giúp bạn cung cấp tất cả các loại tính năng chỉnh sửa video như là thêm bộ lọc, tiêu đề, nhạc,... Và đặc biệt là iMove cho phép bạn chuyển đổi video slo - mo sang tốc độ bình thường. Để làm được điều đó thì bạn hãy thực hiện các bước sau:
- Bước 1: Tải ứng dụng iMovie về iPhone của bạn trên App Store
-800x600.jpg)
Tải ứng dụng iMovie về iPhone
- Bước 2: Mở ứng dụng iMovie.
- Bước 3: Nhấn vào Tạo dự án > Chọn Phim.
-800x600.jpg)
Nhấn vào Tạo dự án > Chọn Phim
- Bước 4: Nhấn vào Phương tiện > chọn Video.
-800x600.jpg)
Nhấn vào Phương tiện > chọn Video
- Bước 5: Nhấn vào Slo-mo và chọn vào video Slo-mo mà bạn muốn tăng tốc > Nhấn vào dấu kiểm trong menu bật lên.
- Bước 6: Nhấn vào Tạo phim.

Chọn video Slo-mo mà bạn muốn tăng tốc
- Bước 7: Nhấn vào dòng thời gian của video để hiển thị các tùy chọn chỉnh sửa ở cuối màn hình.
- Bước 8: Nhấn vào biểu tượng đồng hồ để truy cập các điều khiển tốc độ phát lại.

Nhấn vào biểu tượng đồng hồ để truy cập các điều khiển tốc độ phát lại
- Bước 9: Di chuyển thanh trượt điều khiển tốc độ để số bên cạnh hiển thị 1x. Đây là tốc độ bình thường của video.

Di chuyển thanh trượt điều khiển tốc độ để số bên cạnh hiển thị 1x
- Bước 10: Điều chỉnh tốc độ phát lại video > Nhấn vào Xong (Done) để lưu video với tốc độ vừa thay đổi.
- Bước 11: Chọn nút Hành động (hình vuông có mũi tên đi lên) để chia sẻ video, xuất video hoặc làm những việc khác với nó.

Bước cuối cùng là chọn nút Hành động để chia sẻ video
3. Cách tua nhanh video trên iPhone bằng Capcut
Ngoài iMovie, chúng ta có thể sử dụng Capcut là một công cụ dùng để tua nhanh video trên điện thoại. Bạn chỉ cần thực hiện các bước đơn giản như sau:
- Bước 1: Tải ứng dụng Capcut trên App Store về điện thoại

Tải ứng dụng Capcut trên App Store về điện thoại
- Bước 2: Mở ứng dụng trên iPhone và chọn dấu "+" để tạo dự án mới.
- Bước 3: Chọn video mà bạn muốn tua nhanh trong album và ấn nút Thêm.
-800x600.jpg)
Chọn video mà bạn muốn tua nhanh trong album
- Bước 4: Sau khi giao diện chỉnh sửa video hiện ra, bạn có thể nhấn vào thanh hiển thị timeline (bảng thời gian) của video phía dưới để và sử dụng công cụ Speed (Tốc độ).
- Bước 5: Ở bước này sẽ có 2 chế độ cho bạn lựa chọn: Normal (Bình thường) và Curve (Uốn cong).
Normal (Bình thường): Chức năng này sẽ giúp thay đổi tốc độ video ở một chỉ số cố định từ đầu cho đến khi kết thúc video cần chỉnh sửa.
Curve (Uốn cong): Chức năng này sẽ hỗ trợ người dùng tùy chỉnh tốc độ video ở mọi phân cảnh video, do đó bạn có thể tăng hay giảm tốc độ tùy vào sở thích của mình.
-800x600.jpg)
Có 2 chế độ để lựa chọn là Normal (Bình thường) và Curve (Uốn cong)
- Bước 6: Sau khi đã chỉnh xong tốc độ phát video theo đúng ý muốn, nhấn nút Play để xem trước kết quả. Khi hoàn tất quá trình chỉnh sửa video thì chọn dấu tick “V” để lưu lại video đã chỉnh sửa.
- Bước 7: Cuối cùng, chọn tỉ lệ khung ảnh và độ phân giải cho video rồi chọn Hành động (hình mũi tên đi lên có gạch dưới) để lưu video là xong.
-800x600.jpg)
Chọn tỉ lệ khung ảnh và độ phân giải cho video
4. Cách tua nhanh video TikTok trên iPhone
Đối với TikTok thì bạn chỉ cần 2 bước đơn giản là có thể tua nhanh video trên iPhone.
- Bước 1: Mở ứng dụng TikTok > Bạn sẽ thấy video có cột mốc thời gian chạy bên dưới > Nhấn vào nút Mốc thời gian tròn nhỏ ở dưới. Lúc này mốc thời gian sẽ hiện ra với kích thước lớn hơn.
Lưu ý: Tính năng này chỉ xuất hiện khi người đăng cho phép bật tính năng này lên. Vì vậy tùy vào video mới có thể sử dụng tính năng này.
- Bước 2: Di chuyển tới hoặc tua ngược lại đến đoạn video mong muốn của bạn.

Di chuyển tới hoặc tua ngược lại đến đoạn video mong muốn của bạn
5. Cách tua nhanh video trên iPhone không cần phần mềm
Bạn có thể không cần tải bất cứ ứng dụng gì trên App Store để chỉnh sửa tốc độ video vì ngay trên chính chiếc iPhone của bạn cũng đã có công cụ chỉnh sửa tăng tốc video được tích hợp trên ứng dụng Ảnh của bạn. Bạn chỉ cần làm theo các bước sau:
- Bước 1: Mở ứng dụng Ảnh.

Mở ứng dụng Ảnh trên iPhone
- Bước 2: Nhấn vào Album.
- Bước 3: Cuộn xuống phần Loại phương tiện và chọn mục Slo-mo (Quay chậm).

Cuộn xuống phần Loại phương tiện và chọn mục Slo-mo (Quay chậm)
- Bước 4: Chọn video Slo-mo mà bạn muốn tăng tốc.
- Bước 5: Khi video đang mở, chọn mục Edit (Chỉnh sửa).

Khi video đang mở chọn mục Edit (Chỉnh sửa)
- Bước 6: Ở phía dưới màn hình là tập hợp các đường thẳng đứng. Chúng cho biết tốc độ của video tại thời điểm đó trong quá trình ghi. Các đường thẳng mà đứng gần nhau thì cho biết tốc độ quay đang ở mức bình thường, còn khi khoảng cách các đường cách xa nhau nghĩa là đoạn đó đang ở trạng thái chậm.
- Bước 7: Cài đặt tua nhanh bằng cách nhấn vào các thanh và kéo tay qua các phần đường cách xa > khi các khoảng cách của các đường thẳng gần lại thì tốc độ video trở lại bình thường.

Nhấn vào các thanh và kéo tay qua các phần đường cách xa
- Bước 8: Chọn Done (Xong) để lưu video.
6. Cách tăng, giảm tốc độ phát video trên iPhone
Để làm được điều này thì trước tiên chiếc iPhone của bạn phải đang chạy hệ điều hành iOS 15 trở lên. Sau khi cập nhật phiên bản mới nhất của iOS thì bạn có thể điều chỉnh tốc độ phát video trong giao diện video mặc định theo ý muốn của mình bằng 2 bước sau:
- Bước 1: Mở video nào đó bất kỳ mà bạn muốn điều chỉnh tốc độ phát > Chọn chế độ xem video trên toàn màn hình > Nhấn vào dấu ba chấm ở góc dưới bên phải màn hình.
-800x600.jpg)
Mở video nào đó bất kỳ mà bạn muốn điều chỉnh tốc độ phát
- Bước 2: Chọn Tốc độ phát lại > Chọn Tốc độ phát mà bạn mong muốn.
-800x599.jpg)
Chọn Tốc độ phát mà bạn mong muốn








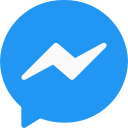
Viết bình luận
Bình luận