
Cách tạo ID Apple mới trên iPhone/iPad và MacBook cực nhanh chóng
- Người viết: haravan lúc
- Tin tức
- - 0 Bình luận
Đối với những người dùng các thiết bị của Apple, việc sở hữu ID Apple sẽ giúp họ có thể tiếp cận được với nhiều dịch vụ trên máy. Bài viết dưới đây sẽ hướng dẫn bạn cách để tạo ID Apple một cách dễ dàng thông qua iPhone, iPad và MacBook.
1. Cách tạo ID Apple mới trên iPhone/iPad
Lưu ý: Hướng dẫn được thực hiện trên iPhone 6s (iOS 14.3). Các phiên bản iOS khác có thể có một ít thay đổi.
- Bước 1: Truy cập App Store trên iPhone/iPad > Nhấn vào biểu tượng Hồ sơ của bạn > Nhấn Tạo ID Apple mới.

Nhấn tạo ID Apple mới
- Bước 2: Điền thông tin email và mật khẩu > Nhấn Đồng ý với các Điều khoản và Điều kiện > Nhấn Tiếp theo.
Bạn có thể điền bất cứ loại email nào của mình, ở đây mình sẽ sử dụng email của Outlook.

Nhập thông tin email và mật khẩu
- Bước 3: Nhập thông tin cá nhân cá nhân của bạn > Tiếp theo > Chọn phương thức thanh toán cho các giao dịch phát sinh sau này, hoặc nếu bạn không có như cầu thì hãy nhấn Không > Nhập các thông tin trong mục Địa chỉ thanh toán > Nhấn Tiếp theo.

Nhập Thông tin cá nhân
- Bước 4: Nhấn Tiếp theo > Nhập mã xác minh nhận từ email của bạn > Nhấn Xác minh.

Xác minh bằng điện thoại và email
Lưu ý: Nếu bạn muốn xác minh bằng số điện thoại khác, nhấn Chọn một Số Khác để xác nhận và nhập mã nhận từ tin nhắn của số điện thoại đó.
2. Cách tạo ID Apple mới trên MacBook
Lưu ý: Máy hiện đang được thực hiện trên macOS Big Sur 11.0, các phiên bản khác có thể có một số thay đổi nhỏ.
- Bước 1: Nhấn chọn biểu tượng Apple trên góc trái trên cùng của MacBook > Nhấn chọn System Preferences (Tùy chọn hệ thống).

Nhấn chọn System Preferences
- Bước 2: Nhấn Sign In (Đăng nhập) > Create Apple ID (Tạo ID Apple).

Nhấn chọn Create Apple ID
- Bước 3: Điền Ngày sinh > Nhấn Next.
Bạn thực hiện tương tự với Thông tin cá nhân và Số điện thoại.

Nhập Thông tin cá nhân
- Bước 4: Nhập mã xác minh nhận từ số điện thoại đã đăng ký.

Nhập mã xác nhận
- Bước 5: Tick chọn I have read and agree… > Nhấn Agree (Đồng ý).

Đồng ý điều khoản
3. Cách tạo ID Apple trên trình duyệt
- Bước 1: Truy cập TẠI ĐÂY để vào tạo ID Apple.
- Bước 2: Nhập đầy đủ các thông tin như tên, quốc gia, ngày sinh, email, mật khẩu và số điện thoại.
Lưu ý: Bạn sẽ có hai cách để xác nhận thông tin ở mục Verify with, một là gọi điện để thông báo mã, hai là nhắn tin.
Nếu muốn chọn nhận mã thông qua tin nhắn, chọn Text message.
Nếu muốn nhận thông báo thông qua cuộc gọi, chọn Phone call (bằng tiếng Anh).

Tạo ID Apple thông qua trình duyệt
- Bước 3: Nhập ký tự để xác nhận > Nhấn Continue > Nhập mã xác minh bạn nhận được từ tin nhắn/cuộc gọi.

Nhập mã để xác nhận
Lưu ý: Sau khi tạo tài khoản ID Apple, iCloud, bạn hãy ghi chú lại mật khẩu và tài khoản để phòng khi quên mật khẩu iCloud nhé!
4. Giải đáp một số câu hỏi liên quan
- Vì sao khi thực hiện thì có thông báo yêu cầu cập nhật iOS?
Trả lời: Do phiên bản hệ điều hành iOS trên máy bạn thấp quá nên máy yêu cầu bạn phải cập nhật lên phiên bản hệ điều hành iOS cao hơn thì mới nhập tài khoản ID Apple vào được.
- Có cách nào tạo ID không cần số điện thoại không?
Trả lời: Cần phải có số điện thoại là yêu cầu bắt buộc, không có cách nào khác.

Cần phải có số điện thoại để tạo ID
- Tại sao khi thực hiện xong, nhấn đồng ý thì nhận được thông báo là "Không thể tạo tài khoản của bạn vào lúc này"?
Trả lời: Trường hợp này có thể do hệ thống đang gặp lỗi, bạn hãy thử lại vào thời gian khác xem sao nhé!
- Muốn tạo thêm ID quốc gia khác để tải game thì làm như thế nào?
Trả lời: Bạn có thể tham khảo hướng dẫn bên dưới để tạo thêm ID quốc gia khác nhé!

Cách tạo thêm ID quốc gia khác để tải game
- Một tài khoản Gmail có thể tạo nhiều tài khoản ID Apple được không?
Trả lời: Không. Mỗi tài khoản Gmail chỉ có thể tạo một tài khoản ID Apple mà thôi.
- Máy mình yêu cầu phải có tài khoản thẻ thì phải xử lý thế nào?
Trả lời: Bạn có thể tham khảo bài viết sau để biết cách tạo mới mục không trong thanh toán nhé!

Cách tạo tài khoản ID Apple, iCloud trên iPhone








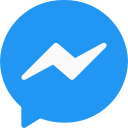
Viết bình luận
Bình luận